Bekapcsolás után az svchost.exe 100%-os CPU használatot mutat
Gyakran előforduló jelenség, hogy a számítógép (amelyen az Automatikus Frissítés szolgáltatás be van kapcsolva) indítás után percekig használhatatlan, mert az svchost.exe 100% -ban lefoglalja a processzor (CPU) erőforrásait. Erre a problémára megoldást jelent a Windows Update összetevők újraregisztrálása és a Windows Update átmeneti könyvtárának ürítése. Végezzük el a következő lépéseket:
Először is nyissuk meg a szolgáltatások konzolt. Ehhez kattintsunk START menüre, azon belül pedig a FUTTATÁS parancsra.
A felnyíló ablakba írjuk be, hogy: services.msc
Miután megnyílt a szolgáltatások konzol, keressük meg az automatikus frissítések nevű szolgáltatást, kattintsunk rá duplán és ellenőrizzük le
az alábbiakat (magyarázat a kép alatt!):
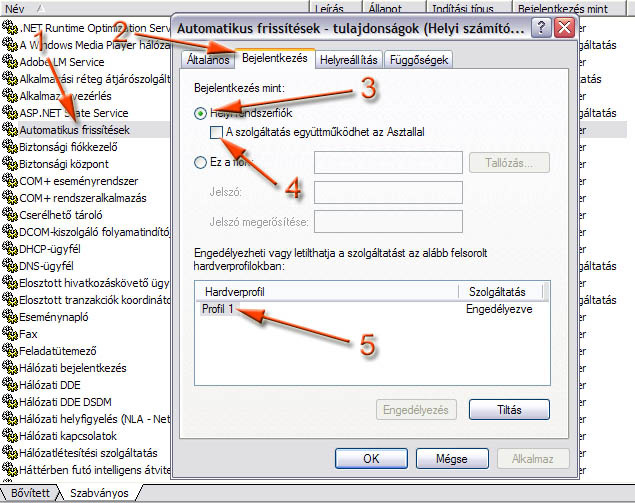
1. Automatikus frissítések szolgáltatás, erre kell duplán kattintani.
2. Kattintsunk a Bejelentkezés fülre.
3. Ellenőrizzük le, hogy Bejelentkezés mint Helyi rendszerfiók van e beállítva. Ha nem, akkor állítsuk ezt be.
4. Vegyük ki a pipát "A szolgáltatás együttműködhet az Asztallal" rublikából, amennyiben be van pipálva.
5. A Hardverprofil mezőben ellenőrizzük le, hogy engedélyezve van e a Profil. Ha nincs, akkor kattintsunk a Profil 1 felíratra majd nyomjuk meg az engedélyezés gombot.
Ha ez rendben van, akkor keressük meg a Háttérben futó intelligens átviteli szolgáltatást is és azon is végezzük el a fentieket.
Most pedig következhet a Windows Update összetevők újraregisztrálása és a Windows Update átmeneti könyvtárának ürítése. Végezzük el az alábbi
lépéseket:
1. Kattintsunk a START menüre majd a Futtatás parancsra majd az ablakba írjuk be, hogy: REGSVR32 WUAPI.DLL
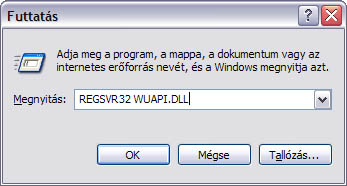
2. A sikeres regisztrációt jelző ablakon nyomjuk meg az OK gombot.
3. Az első két lépés ismételjük meg az alábbiakkal is:
- REGSVR32 WUAUENG.DLL
- REGSVR32 WUAUENG1.DLL
- REGSVR32 ATL.DLL
- REGSVR32 WUCLTUI.DLL
- REGSVR32 WUPS.DLL
- REGSVR32 WUPS2.DLL
- REGSVR32 WUWEB.DLL
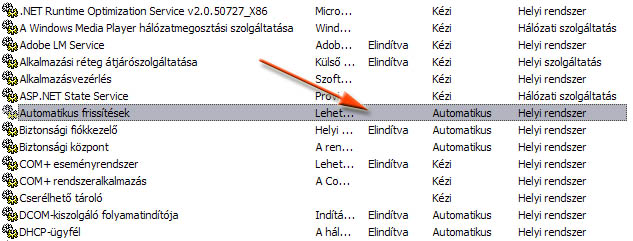
5. Ha még fut, akkor állítsuk le jobb klikk és Leállítás parancs.
6. Keressük meg a C:\Windows mappában a SoftwareDistribution könyvárat, és nevezzük át SD -re.
7. Nyissuk meg ismét a szolgáltatások konzolt a fenitekben ismertetett módon és az Automatikus frissítések szolgáltatásra kattintsunk jobb egérgombbal és válasszuk az Indítás parancsot.




